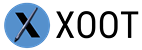Ergonomics For Artists
This is the best video we’ve found for explaining the ergonomics of using pen displays.
A special thanks to The Animation Guild for sharing this video.
XOOT_Pro Ergonomics Video
Here is our own video to explain the ergonomic setup and use of a XOOT_Pro.
XOOT_Pro Ergonomic Goals
- Ensure smooth movement of the screen between drawing and monitor positions.
- Stabilize the screen during drawing activities.
- Establish a predictable path for the screen, (fast and efficient movement).
- Optimize the screen’s path to enhance the overall comfort of the drawing experience.
XOOT_Pro Basic Ergonomics
Make it easy to organize a workspace around a pen display. The display should easily switch between using it for a standard computer monitor or as a drawing tablet.

The image above comes from “The Canadian Center For Occupational Health and Safety”
When the display is used as a computer monitor it’s placed in the Secondary zone. This longer distance aids in field of view and accommodates an easier eye focus range. The keyboard and mouse occupy the Primary ergonomic zone, where they’re easy to reach.
However, when display is used for drawing, it should be in the Primary ergonomic zone, which is also shared by the mouse and keyboard.
XOOT_Pro is designed to seamlessly transition the display from the Secondary zone to the Primary zone by traversing over the mouse and keyboard, ultimately resting directly above them.
Ergonomics for a seated position.

The image above comes from “The Canadian Center For Occupational Health and Safety”
Also visit: US government OSHA web pages.
Most ergonomic guides use the same basic principles for promoting good body posture:
- Ears aligned over shoulders (eliminating neck strain)
- A straightened or supported back (avoiding spine strain)
- Relaxed upper arms (preventing shoulder strain)
- Hands in line with lower arms (reducing wrist strain)
- Adequate foot support (preventing legs from being pinched or strained)
However, the Canadian ergonomic guide emphasizes keeping your body moving.
“No one seating position can remain comfortable over a long period of time. For this reason, multiple positions in which the body can be in the neutral position are recommended. As mentioned above, the workstation should allow the worker to adjust and move between these positions.”
XOOT_Pro is designed with the idea of keeping your body moving:
There’s no single “optimal” position for drawing on a pen display. If stuck drawing in single position for long periods, your body fatigues. Changing the screen position can help enhance comfort and reduce strain.
XOOT_Pro Pivot Path
The diagram below shows path of the screen’s surface for the Cintiq Pro 24 Kit. All other XOOT_Pro kits have a similar path.

The XOOT_Pro Pivot Path can be broken into 3 parts:
1. As the screen is pulled toward you it remains mostly vertical
The Green Lines are snap shots of the screen’s surface at points along the Kit’s path.
The Grey lines show level of the desk and the XOOT_Pro grip feet.
The Red line shows when the screen would rest on the desk, (if base is not pull forward the hold the screen beyond the edge of the desk)

2. When the screen enters the Primary Ergonomic Zone it reaches an infection point where the screen’s tilt is changed. This is useful because the screen is at a comfortable drawing distance and tilt adjustments require only small movements.

3. Once the screen’s minimum tilt angle is reached (28 to 32 degrees depending on the Kit) the screen drops downward while maintaining the screen angle.

For new users of the XOOT_Pro, it helps to know the three points of the pivot path.
- Part 1 requires forward/backward pull/push motion.
- Part 2 requires a twisting motion.
- Part 3 requires up/down lift/drop motion.
Once you’re used to the XOOT_Pro pivot path it soon becomes second nature.
XOOT_Pro Operation Modes
XOOT_Pro focuses on making it easy to switch the screen between different modes.
Monitor Mode (Mouse and Keyboard Mode)
The Green lines show that the active screen area is set at or below eye level for most users
The Red line shows that the initial position of the screen is tilted by 10 degrees.
When the screen is pulled toward the user, it will pass over a mouse and keyboard. They do not have to be moved out of the way.
To ensure clearance over the keyboard, the home row of the keyboard is designed to be 267mm away from center of the screen.
High Drawing Mode
The XOOT_Pro set at high angle.
The user’s back is upright. Their head is slightly tilted but the ears are still over the shoulders. Be aware shoulders and arms in this mode.
Also know as Hybrid Mode, where both the keyboard and pen are used at the same time.
The other drawing modes end up coving the keyboard.
Desktop Mode
The XOOT_Pro at desk level.
The user’s the head to tilted forward beyond the shoulders. Be aware of your neck in this mode.
When half the screen is resting on the desk it adds and extra level of screen stability.
Support feet may be folded down below the screen. (These feet may be used with high profile keyboards to ensure the back of the screen does not contact any keys on the keyboard.)
Low Drawing Mode
The XOOT_Pro pulled beyond the edge of the desk and placed at its lowest position.
This is a tricky mode. Artists frequently request the ability to have the screen at a low elevation and a low angle. However, it’s ergonomically problematic.
- Hunch over the screen. This stresses the lower back and neck. Avoid doing this!
- Lean on the chair’s back rest. This is better, but your waist can’t pivot. Only use small arm movements.
- Upright back but head looks down. Allows good arm movement but the head is too far forward and stresses the neck.
If the screen is at a low elevation and at a low angle, be aware of your body mechanics and if it’s awkward only use for short periods.
Standing Mode
Using the XOOT_Pro when standing.
When using the XOOT System in a standing position adjust the desk height so that the screen is easily view-able without much neck tilt.
Keyboard Tray
Using the XOOT_Pro with a keyboard tray.
The use of a keyboard tray may help with accessibility of the keyboard under the screen.
Optional Enhancements
Change the Default Height
Every XOOT_Pro has a block that goes between the base and the XOOT arm.
This block can be changed to tune XOOT_Pro for an individual’s preference. See Leg Spacer Kits for details.
XOOT system in picture is raised to allow for clearance over a MIDI keyboard.