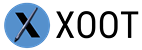Table of Contents
- Instructions PDF
- Step C: Taking the Main Arm Out of the Box
- Step D: Assembling the Clamp
- Step E: Attaching the Legs to the Main Arm
- Step F: Attaching the Legs to the Clamp
- Step G.1: Prep Foam to Hold Screen For Attaching
- Step G.2: Attach a Wacom Cintiq Pro 24 to the XOOT_Pro Arm
- Step G.2: Attach a Wacom Cintiq Pro 32 to the XOOT_Pro Arm
- Step G.2a: (Optional) Modify Cintiq 27 QHD Cover Plate
- Step G.2: Attach a Wacom Cintiq 27 QHD to the XOOT_Pro Arm
- Step L: Attach a Screen to the MT11 Kit of the XOOT_Pro Arm
- Step L: Attach a Wacom Cintiq Pro 27 to the XOOT_Pro Arm
- Step H: Stowing Cables and Attaching Covers
- Step I.1: Attaching the Touch Strips to your Screen
- Step I.2: A Quick Test of the XOOT_Pro Brake System
- Step J: Adjusting the Rotation Friction
- Step K: Attaching the Folding Feet to Screen (Optional)
- Step M: Attaching Pre-Stress pads to an MT11 Kit (Optional)
- Step N: Attaching Weights to MT11 Kit (Optional)
- Fixing a Screen Stuck At the Wrong Angle
- Repack a XOOT_Pro (how everything goes back in the box)
Step C: Taking the Main Arm Out of the Box
Step D: Assembling the Clamp
Step E: Attaching the Legs to the Main Arm
Step F: Attaching the Legs to the Clamp
Attach Screen
Screens: Cintiq Pro 24, Cintiq Pro 32 and Cintiq 27 QHD
Screens: Cintiq Pro 27 and MT11 Kit
Step G.1: Prep Foam to Hold Screen For Attaching
Step G.2: Attach a Wacom Cintiq Pro 24 to the XOOT_Pro Arm
Goto Next Step: Step H: Stowing Cables and Attaching Covers
Step G.2: Attach a Wacom Cintiq Pro 32 to the XOOT_Pro Arm
Goto Next Step: Step H: Stowing Cables and Attaching Covers
Step G.2: Attach a Wacom Cintiq 27 QHD to the XOOT_Pro Arm
Goto Next Step: Step H: Stowing Cables and Attaching Covers
Step L: Attach a Screen to the MT11 Kit of the XOOT_Pro Arm
For screen XenceLabs Pen Display 24 see below for additional setup information.
Goto Next Step: Step H: Stowing Cables and Attaching Covers
Step L: Attach a Wacom Cintiq Pro 27 to the XOOT_Pro Arm
Goto Next Step: Step H: Stowing Cables and Attaching Covers
Step H: Stowing Cables and Attaching Covers
Step I.1: Attaching the Touch Strips to your Screen
If your unit came with touch strips where the headphones jacks both come out on the same side:
Here is a document on how to swap the the orientation of the connectors. Change-Touch-Connector-Orientation.pdf
Step I.2: A Quick Test of the XOOT_Pro Brake System
If your braking system is not working correctly, follow the troubleshooting steps in the document: XOOT_Pro-Brake-System-Troubleshooting.pdf
If you need additional support send mail to: support@xoot.pro